Here are the presentation slides and screencast for the class lecture
Open the WADT presentation slides.
In class we will see examples, answer questions, and discuss what’s on for next class.
Lab objectives
After completing this lab you should be set up with and understand how to make use of the web application development tools we will be using. In particular:
- Set up a GitHub repo for your labs and assignments. Understand the use of a repository.
- Understand what VS Code is and how to use it
- Understand what web pages are and using VS Code to develop them
- Installing a local web server for development and understanding what a local web server is and what we will use it for
- Understand what a global web server is and how to use the class web server
Instructions
Try to do as many of the exercises as possible, in the order listed. You may skip an exercise if it is impossible to accomplish the task described (for technical reasons). If you have trouble with an exercise, contact the instructor for help – do not just skip the exercise! You may work with a partner, but each of you must submit your individual work. Work should be done electronically on this document (cut and paste as needed but be careful of incorrect characters). Anything that involves code should be tried out in VS Code before submitting (you may cut and paste directly from VS Code). Submit work before the next class. If you cannot submit by this time, try to do so as soon as possible.
For exercises that do not ask specific questions but have you perform tasks, copy any code you created and the output as your answer to the exercise.
Submission
COPY this entire page and paste it, with your answers, into the Laulima assignment submission box for this assignment
1. Creating and using a local repository
If you have not installed the git tools or GitHub Desktop skip this exercise. Just create a folder on your desktop called ITM352_S24_repo
- Go to GitHub.com, sign in using your github account and select your
hello-worldrepo (that you created from the Hello World GitHub guide). Go to Settings and change the repo name toITM352_S24_repo. Change the README.md if you wish. Also in the Settings page, go to the “Danger Zone” and change the repo “Make private” if it is not already set this way. Add the instructor and TA as contributors. - Clone this repo and open it in VS Code. You can clone it in GitHub or use GitHub desktop (or any other way you wish that works).
What is the URL for your GitHub ITM352_S24_repo?
What is the path to the local ITM352_S24_repo?
2. Using VS Code to create a web page
VS Code is a file editor designed to help build applications (code). Web applications are built from files with instructions that the server and browser process. Let try making a web page and viewing it in a browser.
- In the repo folder, create a new folder inside called
Lab1, create file in this folder<your Last_First name>_hello.html. Edit this file “Hello from<your first name>!”. Don’t forget to save this file after you make changes! - Open a browser, navigate to the file you created or drag and drop it into the browser from a file explorer (you may find it easier to right-click on the file in VS Code and Open in Finder/Explorer).
Explain here why you see text in the browser window. Is this a web page?
- Edit the file to add your last name and enclose your full name between
<b>tags and then enclose all the text in between<html>tags. Save a refresh your browser.
Explain here why you do not see the code for the tags in the browser window:
- In VS Code file manager right-click, in terminal, or in explorer/finder, change the file extension to
.txt. In your browser window change the.htmlin the filename in the address bar to.txtand reload the window.
Explain here why you do see the code for the tags in the browser window:
- In VS Code, in front of
Hellotype<i
Explain why you do not get the Intellisense help for HTML anymore:
- Change the file extension back to
.html. Find an HTML tag that will italicize text. Use this tag to italicize your entire greeting. Save and reload your browser window.
Explain why you do get the Intellisense help for HTML now and why you do not see the html in the browser window:
3. Using a terminal (or command line) to access the operating system
Sometimes you will need to do more specific or detailed tasks that would be difficult or inconvenient to do through a GUI. A terminal window provides a command line interface to your operating system. There are many different types of shell environments such as sh, csh,bash, zsh,cmd, powershell that run in a terminal. These all have similar functionality and similar commands, but they may vary in the particular command language and syntax they use. You will find it very useful to be familiar with the basic shell commands. We will explore a few basic file system commands here needed for this class. make sure you are in the Lab1 folder.
a) Open a terminal in VS Code (go to the Terminal menu -> New Terminal). Identify what shell is being used:
b) Try each of the commands below, copy the result you get and explain what the command does:
pwd
ls
mkdir newdir
cd new*
touch test
mv test test.txt
rm test.txt
echo hello > hello.txt
cat h*.txt
cd ..
rm -r newdir
history
NOTE: if a command doesn’t work for your particular shell, look up (or guess) what the command is supposed to do and then do a Google search to find out how to do it in your shell.
c) Most shells support command history. What happens if you press the uparrow key? downarrow key?
d) Most shells support file name expansion. Try touch xxxx.txt then rm xx then hit the TAB key. What happened?
4. Javascript browser console, JSON
Most browsers will have a Javascript console. Right-click –> Inspect then try the and explain the following:
1+1
2/3
'hello' + "there"
{"a":1, "b":2}
[1,2,3]
console.log('hello')
5. Installing and using an http-server as a local web server
For convenience and speed we will test applications on our own machine before deploying to a server. Web applications that need only provide web pages to a web browser from files (sometimes called static pages) can use a simple web server that accesses the static page files (or documents) from a single directory (the document root). Web browsers typically communicate with web servers using the HTTP protocol (there are many other network communication protocols) which is why a basic web server is often called an http server. Node has many ready to use http server packages (such as the http-server package) that will work as a local web server without any configuration or coding. We will be learning how to build web applications that will not have just static pages. So in preparation for this, we will build our own simple http-server using the Node Express framework. You do not need to understand this framework or how the code works at this point. For now, just understand what this code does and how to use it to serve static pages.
- Open a terminal in VS Code, check that you have node.js
node --version - Check that you are in your top directory in your repo and not in the
Lab1folder. If you are inLab1thencd ..to be in the parent folder. - Add the express package
npm install expressNote for Mac users: you may need to addsudoto the front of this to override file permission restrictions. - Add the minimist package
npm install minimistNote for Mac users: you may need to addsudoto the front of this to override file permission restrictions. - Create a new file in VS Code, name it “server.js” and add the following code
const argv = require('minimist')(process.argv.slice(2));
const express = require('express');
const app = express();
app.all('*', function (request, response, next) {
console.log(request.method + ' to path ' + request.path);
next();
});
let root = (typeof argv["rootdir"] != "undefined")?argv["rootdir"] : ".";
app.use(express.static( root ));
let server = app.listen(8080, () => console.log(`listening on ${server.address().address} port ${server.address().port} rootdir ${root}`));
- Make sure you are in the
Lab1folder. If you are not, change to the directory (cd Lab1if you are still in the top-level directory). Start your local http-server by typingnode ../server.js. - Open a browser to
http://localhost:8080/<your Last_First name>_hello.htmland verify it is served rather than loaded directly into the browser (you should seehttp://localhost:8080/<your Last_First name>_hello.htmlrather than the file path in the browser address box) - Make a new directory called
staticand move your<your Last_First name>_hello.htmlfile into thestaticdirectory. - Open a browser to
http://localhost:8080/<your Last_First name>_hello.htmland explain why the server cannotGETthe file - Open a browser to
http://localhost:8080/static/<your Last_First name>_hello.htmland explain why the file now appears in the browser - Now hit ctrl-c in the terminal to quit your server. Start your local http-server by typing
node server.js --rootdir ./staticopen a browser tohttp://localhost:8080/<your Last_First name>_hello.htmland explain why the file now appears in the browser but you no longer needstaticin the path - Now hit ctrl-c in the terminal to quit your server. Type
cd ..to move to the top of your repo (should be the directory above theLab1directory). Start your local http-server by typingnode ./server.js --rootdir ./Lab1/staticopen a browser tohttp://localhost:8080/<your Last_First name>_hello.htmland explain why the file now appears in the browser and you do not need theLab1/staticin the URL path. - Now hit ctrl-c in the terminal to quit your server. Start your local http-server by typing
node server.jsopen a browser tohttp://localhost:8080/Lab1/static/<your Last_First name>_hello.htmland explain why the file now appears in the browser and you do need theLab1/staticin the URL path.
NOTE: If the server fails to run and you get a port already in use error you may have another process using port 8080. Try changing the port to something else like 8081 and try running again. **
Go to the terminal window in VS Code and copy and paste here the output after you started http-server. Explain what this output is:
Explain how the page in the browser window was loaded. Why is the URL path not the same as the filepath for the file in your Lab1 directory?
What would happen if you did not have <your Last_First name>_hello.html in the static directory? Use this to explain why you cannot request server.js from a browser.
- Hit ctrl-c to stop http-server. Reload or refresh the page in your browser.
Explain why you do not see the page anymore:
Explain here how this is different than what you did previously. Is your file now a web page?
6. Local vs Global web servers
There really is no difference between the web server such as you installed on your laptop for class and any other web server on the internet. It’s really a matter of accessibility. A local web server is accessed though the URL http://localhost where localhost is always set to the IP address 10.0.0.1 or 127.0.0.1 (which is also known as the “local loopback”). Anytime you try to connect to localhost you will always be connecting to your own machine. So if you set your web server’s address to be localhost it then can only be accessed from your machine regardless if it is connected to the internet (or any network). A global web server simply has it’s address set to some globally accessible IP address (and possibly an internet registered domain name).
You should always develop your web applications locally and then “publish” them–after careful testing–to a global web server (that is if you want the outside world to be able to access it). For our class we have made available to you the global web server http://itm-vm.shidler.hawaii.edu/itm352student and this is where you should test all your applications if they are intended to be used non-locally.
Testing the class web server as your global Web server
Locate the file you created to test your local web server from exercise 3 above.
- Use SFTP or SSH or a file transfer tool such as CyberDuck to upload it to the ITM 352 student class webserver at itm-vm.shidler.hawaii.edu/itm352student/
. The "htdocs" or document root folder to store your web files on the class server is actually called "public_html", but when you log in it will take you directly to this location so you won't see it. You cannot write files to this directory so you will need to go to "Section_Port" or "Section_Kazman" depending on which class section you are in. Make a note of this as you will need to add this to URL to access your file.
- username is
<ask instructor>with password<ask instructor>you must use port 8615 You can try this link or copy and paste it into the Server textbox sftp://itm352student@itm-vm.shidler.hawaii.edu:8615/
See http://www.hawaii.edu/askus/692 for more information on SSH/sFTP
- Access your web page by typing in
http://itm-vm.shidler.hawaii.edu/itm352student/<your class section>/<your Last_First name>_hello.htmlFor examplehttp://itm-vm.shidler.hawaii.edu/itm352student/Section_Port/Port_hello.htm
If you are using Cyberduck here is what your open connection should look like this:
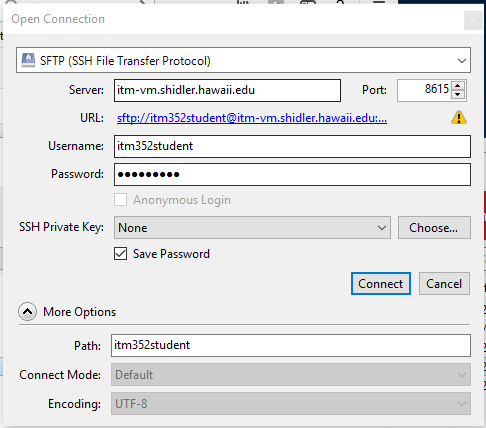
Answer the following questions:
How do you make websites?
What’s the difference between a local and global webserver?
How do webservers, local or global, work with VS Code?