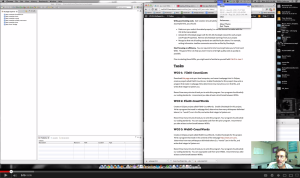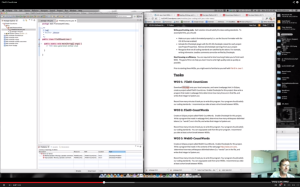How to watch screencasts the smart way
A very significant essay in hacker culture is “How to ask questions the smart way“, which provides important tips on how to utilize the online community efficiently and effectively. This page provides tips on how to watch screencasts the smart way. This issue is important, because this class uses a “flipped” pedagogy, in which lectures are not provided face-to-face but rather online through YouTube videos.
Two primary benefits of the “flipped” approach are:
- Precious class time can be spent on group work activities where face-to-face interaction is most valuable.
- Screencasts can be viewed by students at the times and places of their choosing. Sections of screencasts can be re-viewed as many times as each student desires.
After several years using this approach, student reaction is generally positive. At the same time, this new format does create certain challenges for efficient and effective learning. Here are some heuristics we’ve discovered for addressing these challenges.
(1) Don’t multi-task
Since you can watch the screencasts at a time and place of your own choosing, it is tempting to watch them while also doing other activities: watching TV, texting, talking to friends, playing online games, reading FaceBook. However, your goal is not to simply have watched the material, but to have actually learned the material, and there is mounting scientific evidence showing that multi-tasking impairs learning ability.
For these reasons, it is in your best interest to block all other activities while watching the screencast. Since most screencasts are less than 20 minutes long, this should not be a huge imposition.
(2) Take notes
In a traditional classroom, the lecture is ephemeral and thus written notes provides a necessary means to capture the information. (Other mechanisms include recording the lecture on your phone, or even videotaping the lecture with your phone.)
When the lecture is already recorded and available at any time as a screencast, it might seem reasonable to not take notes because the material is always accessible online.
However, to maximize the efficiency with which you learn the material, you should take notes on the screencast, because note taking stabilizes information for retrieval at a later date.
Put another way, your ultimate goal is to not have to re-watch the lecture every time you need the information, and note-taking helps you achieve that goal more quickly and efficiently.
Since you are not multi-tasking (see heuristic (1)), you will have the time and space necessary to take notes on the lecture.
Finally, by recording the elapsed time into the lecture associated with the material represented in the note, you can use your notes to later rewatch portions of the material quickly and efficiently as needed. You can also use your notes to record questions you have about the material for later discussion, as presented next.
(3) Use the class discussion board on Laulima to ask questions and discuss the material
One of the most significant pedagogical drawbacks associated with the “flipped” classroom is the inability of the instructor and students to engage in real-time, interactive conversation about the material as it is introduced, and the inability of the instructor to modify the presentation in real-time to adapt to student reaction.
Screencasts can further inhibit conversation about the material if students conclude that their questions could be resolved simply by re-watching the screencast at some future date.
To learn most efficiently, you should record questions you have as you watch the screencast, then post those questions to the discussion group.
(4) Watch in full screen, high definition
Many of the screencasts involve demonstrations of user interface tools or other technologies. You should watch those lectures in full screen mode in the highest resolution possible (typically 1080). That way, you will clearly see all user interface elements and be able to understand the procedures most easily.
Watching in full screen mode also prevents you from seeing other windows, thus helping to minimize multi-tasking. For example, here are two images taken from the same screencast, one viewed at 720p and one at 1080p. Click on each image to display it full size, and notice how much sharper the 1080p screencast is:
1080p
720p
I have noticed that, at least with the Chrome browser, sometimes you can select 1080p in YouTube and the screencast is still displayed in a lower resolution. In Firefox, selecting the 1080p resolution results in the video quality “gear” icon rotating until 1080p resolution is ready for viewing. So, if you have problems with Chrome, you might try Firefox.
Suggestions?
If you have other tips for watching screencasts the smart way, please email me.